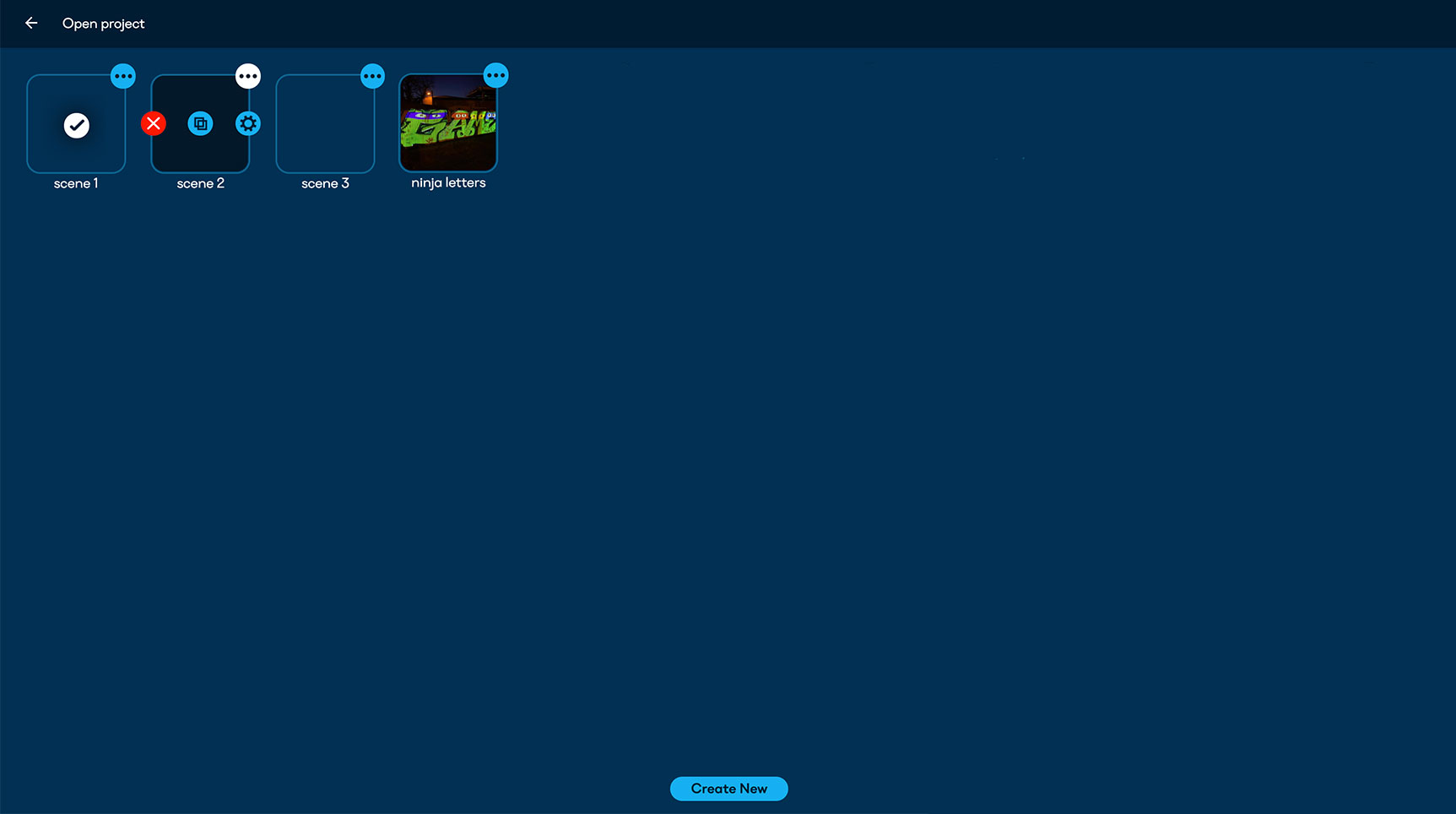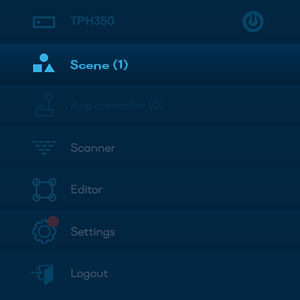
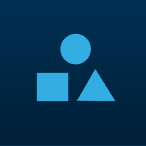
Lumiverse™ internal player is based on projects. Lumiverse™ project is where all the mapping geometry and media links are stored. The project selection is like a TV remote, where the user may select the projected show. You may also schedule the system to play a certain project at a given time. When you create some designs in Editor, these settings are stored in the currently selected project. You may clone (duplicate) projects to create backups or transfer mapping geometry to another project.
NOTE FOR GROUP OF PROJECTORS:
If you build a group of projectors, always use the group controller (marked G- links in your main Lumiverse™ interface) to control Power Options, Switch on and off, Scheduler, or the Current Project of your group. (If you couldn’t find the G- link in your home Lumivere™ screen, contact support@LM3X.com)
Use individual projectors (TPH links) to access the Editor and upload new content.
When you proceed to your G- group controller, there is a little house icon in the top left corner of the Lumiverse™ screen:
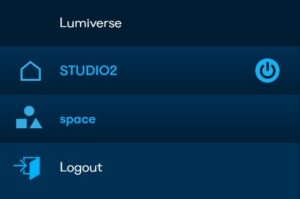
Here, you will manage group projects. When you create a project here, it will automatically populate to all projectors assigned to this group under the same project name. This project name consistency within projector groups is necessary for all group functions to perform well.
If you work with a group, navigate to G- and then to projects; if you work with an individual projector, navigate to the individual projector TPH link. (You will find these links on your main Lumiverse™ home screen.)
Now, navigate to projects via the project icon:
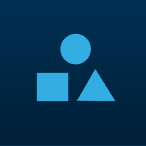
At the beginning of your work, create a New Project or duplicate an existing project to use existing mapping geometry. You can also duplicate projects to make a backup of your work (the equivalent of the Save As function). To duplicate a project, select three dots/double square:
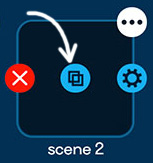
It’s a good idea to create at least two projects: one should be named BLANK, for example, and you leave this project empty. Another project is named PLAY, for instance. You can use the PLAY project to work with.
You can use the BLANK project for two things:
1. Stop button: if you switch to an empty project, the projection will stop.
2. Hotfix: if you experience any issues with your current project work, it’s a helpful hotfix to switch the project to an empty project and back to your main project after a few seconds. This action forces the internal player to reload all data, which is likely to fix the problem. You can find more troubleshooting tricks in the last chapter of this manual.
NOTE: For general staff and end users of the system, it is possible to create user credentials with limited access only to On/Off and project selection. Such a limited access account is called an Operator Account, which might be provided to the system’s end-user so that staff can easily control the system and not have access to sensitive settings.
SMOOTH IMAGE TRANSITIONS BETWEEN PROJECTS:
When switching between large and complex projects, flickering might appear. To fix this problem, you can set your device to load all data first and open the project with a little delay after the User’s Input (click) with a smooth image transition. To enable this feature, navigate to Lumiverse UI/Projects and open the Project Sub-Menu (three dots) and hit Project Setting (settings icon), and enable the Preload function. This will delay the Project-to-Project transition and make it smooth. If the transition is still flickering, you may need to increase the Preloader Time parameter. Navigate to Lumiverse UI/Settings/Advanced/Preloader Time and try increasing the preload timer from 3s to 10s. If you work with a group of projectors, set the same Preloader Time for all projectors.